Activate your Odisee account
On this page, we explain step-by-step how to activate your Odisee account.
Follow the steps in the instructional video.
📢 Attention: Wait at least three hours after receiving the e-mail to activate your Odisee account. Otherwise there may be a chance that your account was not fully created yet.
👉 Do you prefer to read? You'll find the written out steps below the video.

Follow the steps in the video!
You use your Odisee account to:
- log on to the student portal
- consult your Odisee mailbox
- order textbooks
- connect to the wireless network (campusroam)
- log on to Odisee computers (classrooms, library,...)
👉 You sign in with firstname.lastname@student.odisee.be and your chosen password.
Prefer to read the guide? Follow the steps below!
Step 1
Take your smartphone and install the 'Microsoft Authenticator' app. You need this to successfully register your security information.
- Do you have an Android smartphone? Then you can find the app on the Google Play Store: Microsoft Authenticator app for Android
- Do you have an Apple smartphone? Then you can find the app on the Apple App Store: Microsoft Authenticator app for iOS
Step 2
- Open the e-mail message you received with the title 'Activate Odisee account'.
- Click in that message on the link 'Activate your Odisee account here'.
Step 3
- If your account is ready to be activated, you will be redirected to an Odisee login page where your username will be filled in automatically. If not, you will see a waiting page and have to try again three hours later.
- Enter your temporary password from the 'Activate Odisee account' email.
- Then click Log in.
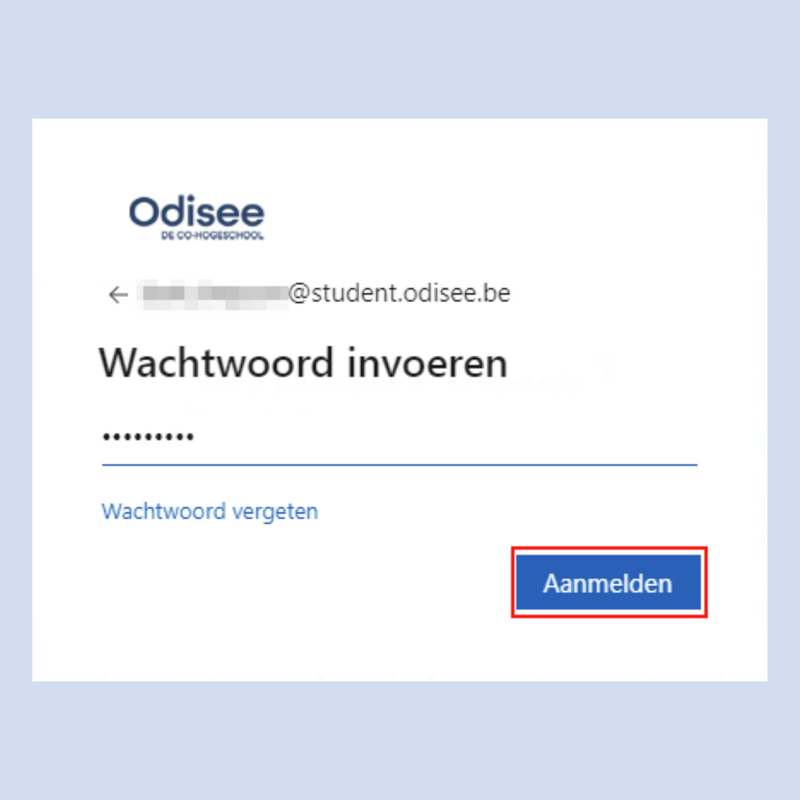
Step 4
- You will now be notified that more information is required to keep your account secure and to complete the activation process.
- Choose Next.
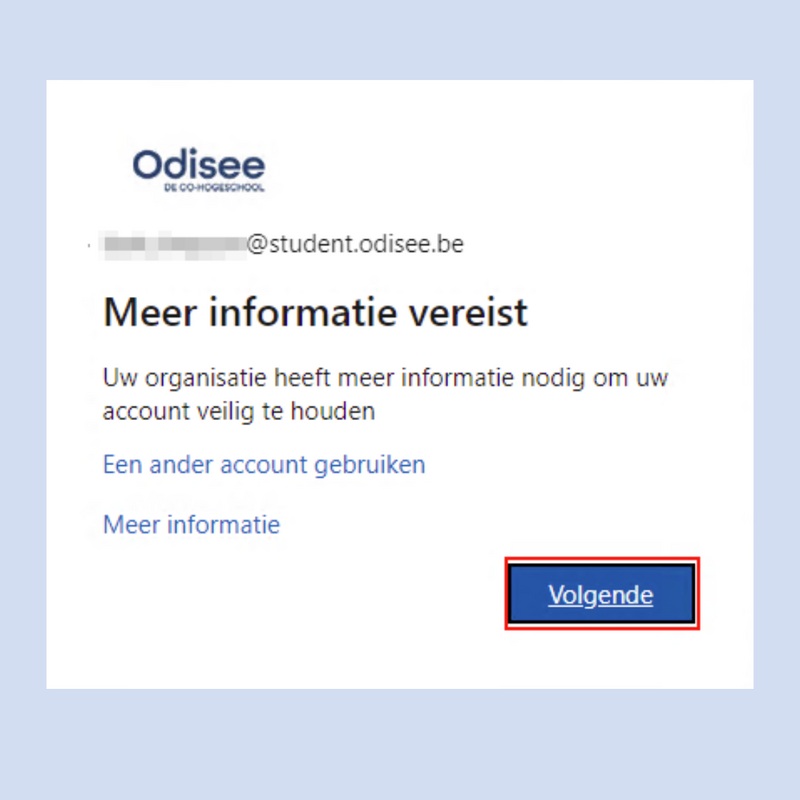
Step 5
- You will receive a message that you need the 'Microsoft Authenticator' app. Choose 'Next'.
👉 You cannot proceed without this app, which is why we asked in step 1 to install the app. - You will get another message that will start the registration process in the 'Microsoft Authenticator' app. Select 'Next' again.
Step 6
- Open the Authenticator app on your smartphone
Microsoft will ask if they can collect diagnostic information through the app to improve their service. You can choose whether to accept or reject it. - On the next screen you choose 'Scan a QR code'
- You now scan the QR code displayed on your computer screen with the app on your smartphone. The account is added to the Authenticator app and you choose 'Next' in the web browser on your computer.
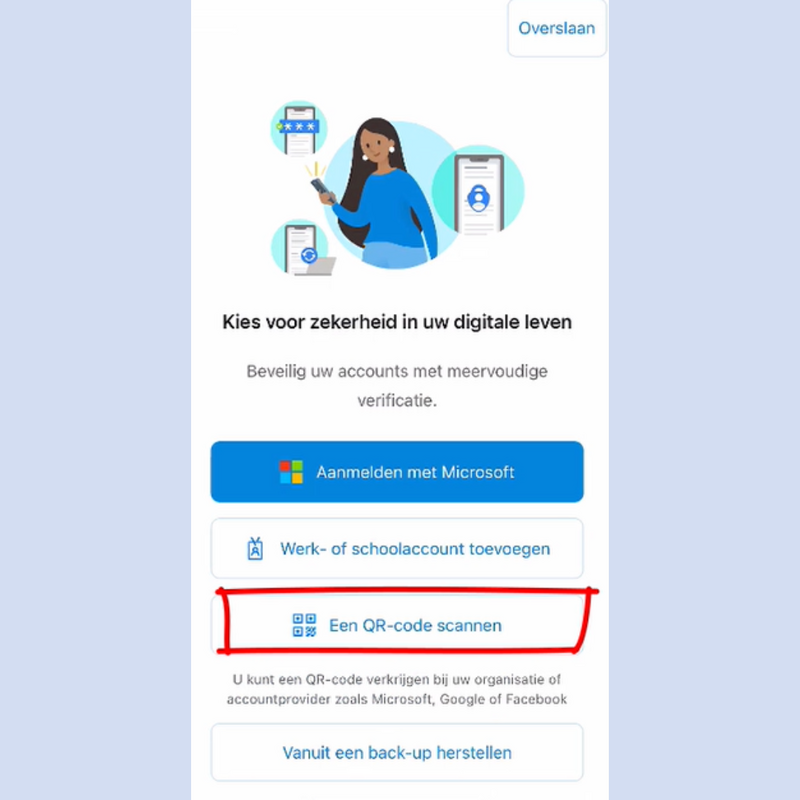
Step 7
- You will now see the following window on your laptop. At the same time, a request is sent to the app on your smartphone.
- On your smartphone, you must approve the registration by entering the number shown.
- If you approved the request in the app on your smartphone, you will now see a confirmation on your PC that the request is approved.
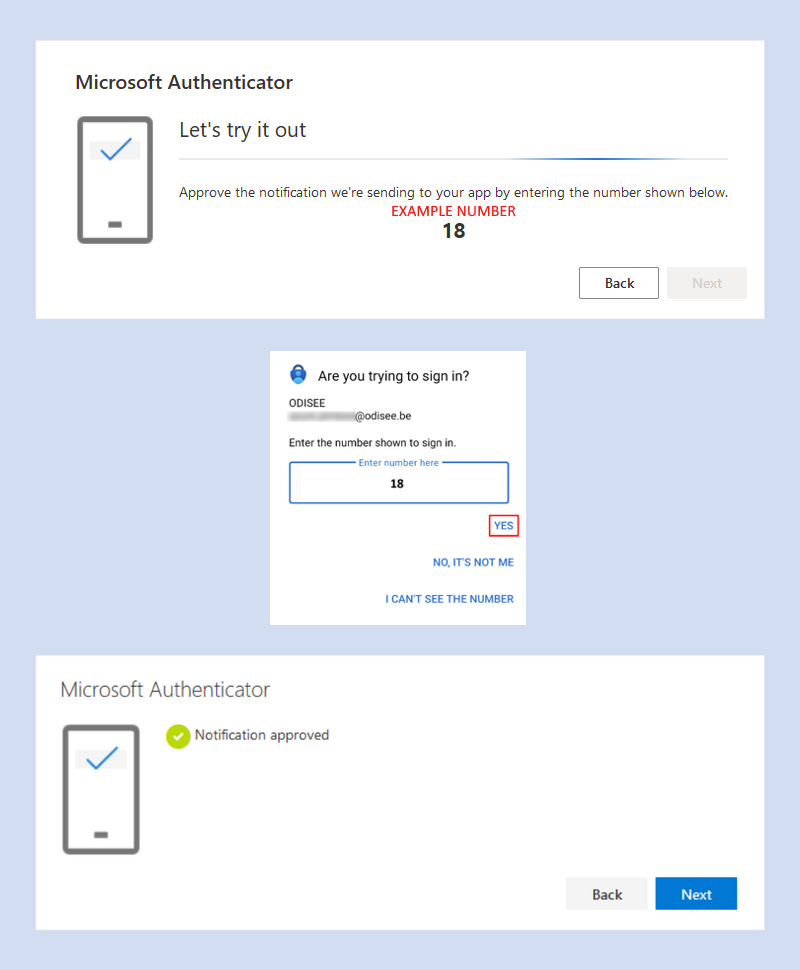
Step 8
- You have now linked the app on your smartphone to your Odisee account and successfully registered your security info, which is required to complete the account activation process.
- You can now start using this method as a second factor when logging in.
- Now that the security info has been successfully registered you choose 'Done'.
Step 9
- Now you need to set your new password.
- At 'Current password' you choose your temporary password that you received by e-mail. Then enter a new password twice.
- After that you click Log in.
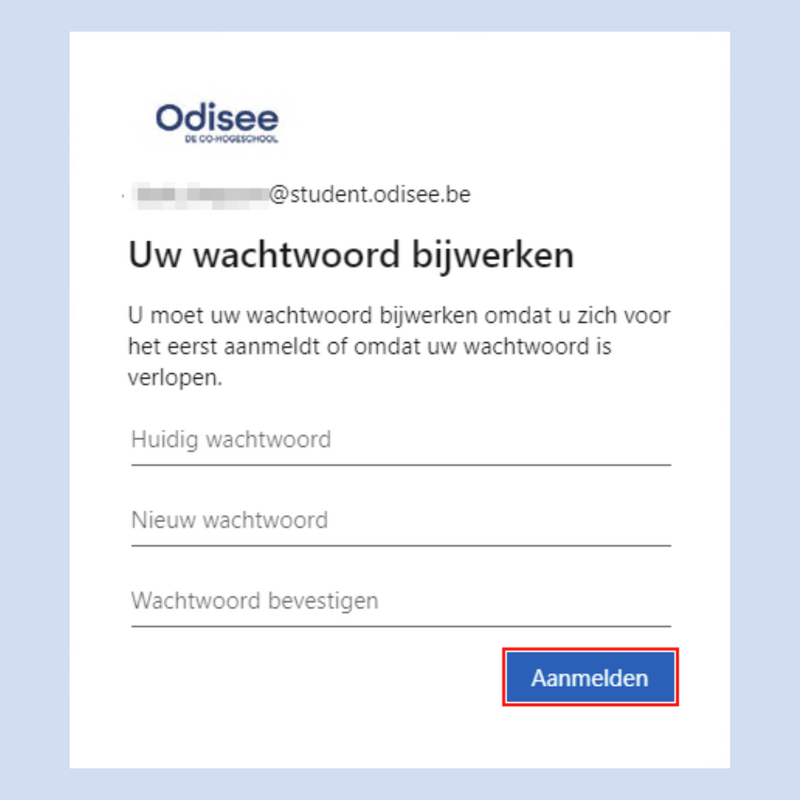
Step 10
You have arrived at https://portal.office.com.
Your account has been successfully activated! 👍