Accounts activeren voor Personeel
Je ontvangt een e-mailbericht voor het activeren van je Odisee account. In dat e-mailbericht staat je accountnaam en je tijdelijk wachtwoord.
Volg nu onderstaande stappen om je account te activeren.

Stap 1
Surf naar https://portal.office.com. Je komt op een login pagina van Microsoft.
Stap 2
Geef je Odisee e-mailadres in en klik op Volgende.
Stap 3
Je wordt omgeleid naar een Odisee loginpagina.
Geef hier je tijdelijk wachtwoord in en klik op Aanmelden.
Stap 4
Je krijgt nu de melding dat er meer informatie nodig is voor je account veilig te houden en het activeringsproces te voltooien.
Kies voor Volgende.
Stap 5
Voor je verder gaat met deze stap:
Om je security info succesvol te registreren heb je de 'Microsoft Authenticator' app nodig.
Deze installeer je nu al best op je smartphone zodat onderstaande handleiding vlot gevolgd kan worden.
Heb je een Android smartphone? Dan kan je de app vinden op de Google Play Store: Microsoft Authenticator app voor Android
Heb je een Apple smartphone? Dan kan je de app vinde op de Apple App Store: Microsoft Authenticator app voor iOS
Stap 6
Je krijgt nog een melding dat je de 'Microsoft Authenticator' app nodig hebt, kies voor 'Volgende'.
Zonder deze app, kan je niet verder. Zie stap 5 om deze te installeren.
Je krijgt nog een melding dat het registratie proces in de 'Microsoft Authenticator' app zal starten.
Kies hier nog eens voor 'Volgende'.
Stap 7
- Je opent de Authenticator app op je smartphone en kiest voor 'Account toevoegen'
- Op het volgende scherm kies je voor 'Scan een QR code'
- Je scant nu de QR code die op je computer scherm staat met de app op je smartphone, de account wordt toegevoegd aan de Authenticator app en je kiest voor 'Volgende' in je webbrowser op je computer.
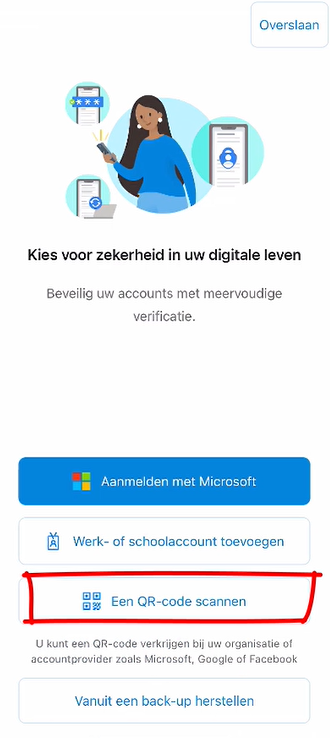
Stap 8
Je krijgt nu volgend venster met een willekeurig nummer op te zien op je computer. Op het zelfde moment wordt een aanvraag naar de app op je smartphone gestuurd.
Dit nummer zal je moeten ingeven op je smartphone of de registratie kan niet afgerond worden.

Stap 9
Als je de aanvraag goedgekeurd hebt in de app op je smartphone zie je op je pc nu een bevestiging dat de aanvraag goedgekeurd is.
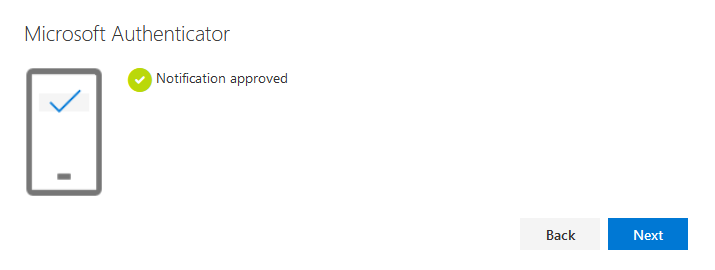
Stap 10
Je hebt nu de app op je smartphone gekoppeld aan je account en je hebt security info geregistreerd wat nodig is voor het account activatie proces te voltooien.
Je kan deze methode nu gaan gebruiken als een 2e factor bij het inloggen.
Nu dat de security info succesvol geregistreerd is kies je voor 'Klaar'
Stap 11
Tenslotte moet je nog een nieuw wachtwoord instellen.
Bij 'Huidig wachtwoord' kies je je tijdelijke wachtwoord dat je via e-mail kreeg.
Hierna klik je op Aanmelden.
Stap 12
Je komt terecht op https://portal.office.com.
Je account is succesvol geactiveerd!